 Hai… Hai~! Gimana tuh piku diatas? GDnya kayak hantu kan..Pengin tahu caranya..?? Yuk let’s cekidot! Sebelumnya saya minta maaf ya, GDnya jadi bahan percobaan xD
Hai… Hai~! Gimana tuh piku diatas? GDnya kayak hantu kan..Pengin tahu caranya..?? Yuk let’s cekidot! Sebelumnya saya minta maaf ya, GDnya jadi bahan percobaan xD
Before, the picture is like this..
Pertama, bukalah foto yang kamu inginkan..
Klik File>>New, lalu pilihlah foto yang ingin kamu edit. Karena fotonya masih kekunci maka kita akan mengubahnya menjadi layer dengan cara; klik kanan pada layer foto itu dan pilih ‘Layer From background’ maka foto yang asalnya kekunci kini menjadi Layer 0
 Kedua, copy layer and desaturated it..
Kedua, copy layer and desaturated it..
Klik kanan pada Layer 0 dan klik Duplicate Layer. Lalu klik ctrl+shift+u pada layer hasil copy-an tersebut. Maka gambar sekarang menjadi berwarna hitam putih.
Ketiga, beri efek ‘Motion Blur’..
Duplikat layer Desaturated dengan cara sama seperti tadi. Lalu beri efek motion blur, klik Filter>>Blur>>Motion Blur. Atur angle-nya 0 dan Distance-nya 95 pixels.
Maka hasilnya seperti ini..
 Keempat, tambahkan Layer Mask..
Keempat, tambahkan Layer Mask..
Nah gambar kita udah keliatan agak serem kan.. Nah sekarang yang perlu kita lakukan adalah mengembalikan wajahnya GD kembali. Dengan ‘Layer Motion blur’ yang kita pilih, klik di ‘Add Layer Mask’ icon dibawah Layers pallets. Lihat pada gambar yang ditandai…
Klik icon yang diberi tanda itu.. Maka sekarang ‘Layers Mask’ sudah ditambahkan 🙂
 Kelima, cat dengan warna hitam di Layer Mask untuk mengembalikan beberapa bagian yang ter-blur..
Kelima, cat dengan warna hitam di Layer Mask untuk mengembalikan beberapa bagian yang ter-blur..
Pertama atur Foreground Color dengan kode warna #000000/warna hitam.
 Setelah itu atur ukuran Brush Tool dengan 124 pixels dan opacity 10%
Setelah itu atur ukuran Brush Tool dengan 124 pixels dan opacity 10%
 Lalu cat di Layer Mask sampai beberapa bagian yang kita kehendaki kembali seperti semula/tidak blur lagi. Maka hasilnya..
Lalu cat di Layer Mask sampai beberapa bagian yang kita kehendaki kembali seperti semula/tidak blur lagi. Maka hasilnya..
Sekarang kita satukan beberapa layer itu dengan mengklik Layer>>Merge Layers atau dengan menekan ctrl+e
Ketujuh, terapkan ‘Diffuse Glow’ Filter pada layer yang telah di Merge
Klik Filter>>Distort>>Diffuse Glow. Lalu atur Grainines, Glow Amount, & Clear Amountnya sesuai keinginanmu sampai dirasa pas pada gambar (?)
Maka hasilnya seperti ini..
Kedelapan, tambahkan Solid Color..
Klik icon Create new fill or adjusment layer dibawah layer pallet. Lalu klik Solid Color. Lihat icon yang ditunjukkan gambar dibawah..
 Lalu pilih warnanya dengan kode #47ad49
Lalu pilih warnanya dengan kode #47ad49
 Kesembilan, ubah Blend Mode-nya dan opacitynya..
Kesembilan, ubah Blend Mode-nya dan opacitynya..
Ubah blend mode solid color menjadi ‘Color’ dengan opacity 11%
Dan TADAAA~! Selesai deh tinggal disave. Hasilnya seperti ini. Jangan lupa komentarnya yawh, please don’t be silent readers!!
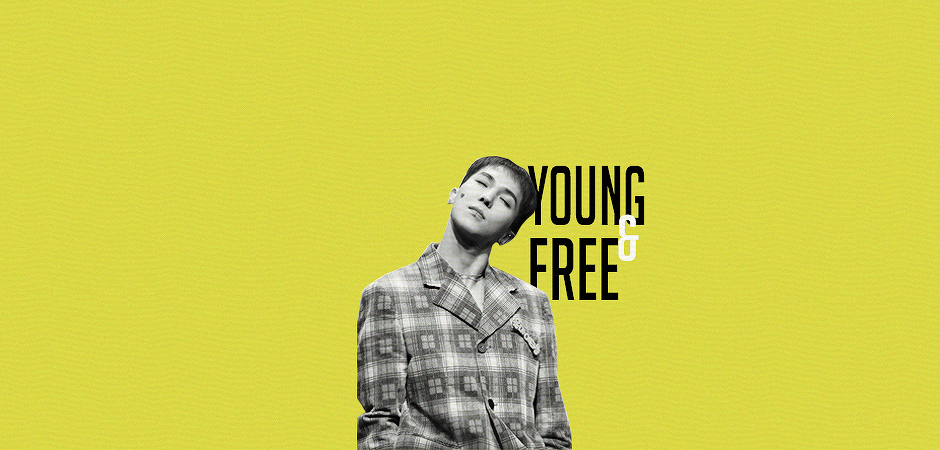









tutornya baguuus>< gomawo ya^^
iya sama-sama~ ^^
Reblogged this on High School Graphics.
Gomawo, akn aku coba. Hehe
Hehe iya sama2 ^^
Wah telat baca. FF genre horror saya udh selesai, coba baca ini duluan biar posternya bagus -_-
Oh iya, tutorial buat nuansa fancy gak ada yah?
Gak ada, hihi. Tutorial nuansa fancy aku belum bikin. Mungkin lain kali ^^
Okeee…ditunggu, ^^(telat bales ceritanya, hehe)
makasih tutorialnya, ngebantu banget ni klo mw bikin poster gnre horor^^
yup sama sama~ syukur deh kalau ini membantu banget ^^
gomawo buat tutorialnya^^
aku mau coba entar 🙂
cheonmaa~
silahkan dicoba^^
thanksssssss :*
sama samaaaa~ 😀